

- #IPERIUS BACKUP DESKTOP HOW TO#
- #IPERIUS BACKUP DESKTOP INSTALL#
- #IPERIUS BACKUP DESKTOP PORTABLE#
- #IPERIUS BACKUP DESKTOP PASSWORD#
- #IPERIUS BACKUP DESKTOP ISO#
The first thing to do is to configure the two SCSI disks we have created as a single RAID volume, which will be used as the main disk for data storage and network shares.Īfter logging in, proceed with the configuration:
#IPERIUS BACKUP DESKTOP HOW TO#
Now let’s see how to access the web interface to configure the FreeNAS system. From here you can also restart the FreeNAS system or access the shell. You also have the ability to configure different system settings, such as the network parameters and the root user password. Here you can see the IP address of the NAS system, which is the one needed also to access the web interface for configuration. Upon restarting, the FreeNAS system will be ready for configuration, showing the following interface:
#IPERIUS BACKUP DESKTOP ISO#
Now disconnect the ISO file (the installation CD) and restart the machine: Then the installation will be completed in a few seconds. On the next screen, select the BIOS boot mode, for a better compatibility:
#IPERIUS BACKUP DESKTOP PASSWORD#
This password will then allow you to access the web interface of the NAS: On the next screen, set the password for the root user. Select the single disk that we have created earlier for this purpose, but leave the other two deselected (we created them to be used as a RAID volume to store data, so we will configure them later): In the next step, the installer will ask you to select the disk to install. Then proceed starting the virtual machine (the boot from CD should be set by default, as shown in the image above) and the FreeNAS installation: ISO file as a virtual machine boot CD, as shown in the images below:

Once you have created a new virtual machine in the Hyper-V management console, connect the.
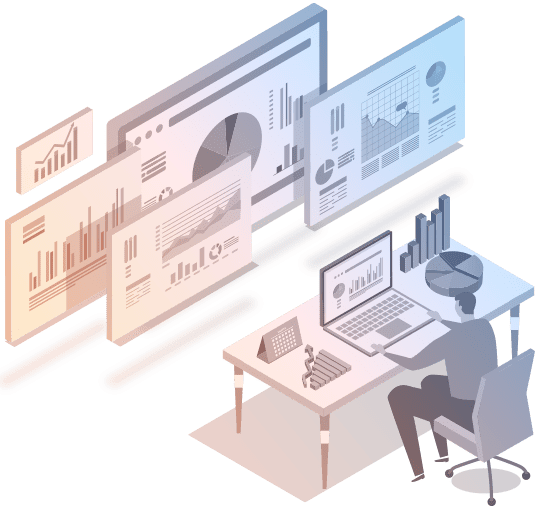
The first thing to do is to download the FreeNAS installation disc from the official site, in the form of an. In this tutorial, the user is considered to be able to configure and start a Hyper-V virtual machine in a basic way. Let’s see the configuration in the image below:Ĭlearly, the exact same configuration and installation can be done on a physical machine. To get the maximum safety when using a RAID array, please consider using a physical machine, or make sure the virtual disk files used to build the RAID array are saved on different physical drives. Please note: in this tutorial we used a virtual machine only for testing purposes. Two identical SCSI virtual disks with which we will then create the RAID system for data storage.
#IPERIUS BACKUP DESKTOP INSTALL#
#IPERIUS BACKUP DESKTOP PORTABLE#


 0 kommentar(er)
0 kommentar(er)
